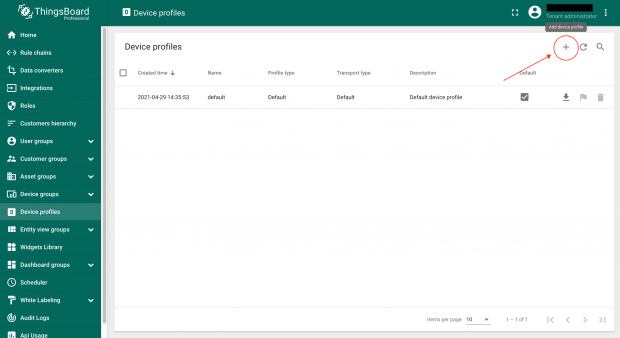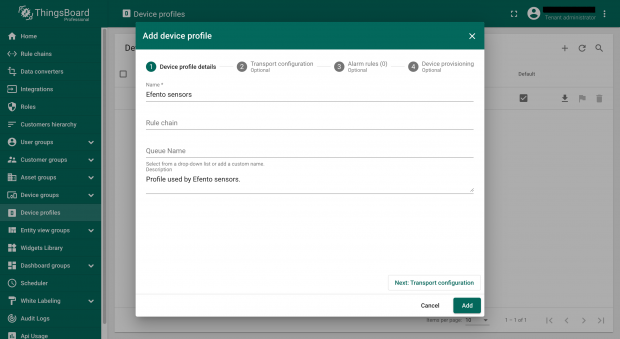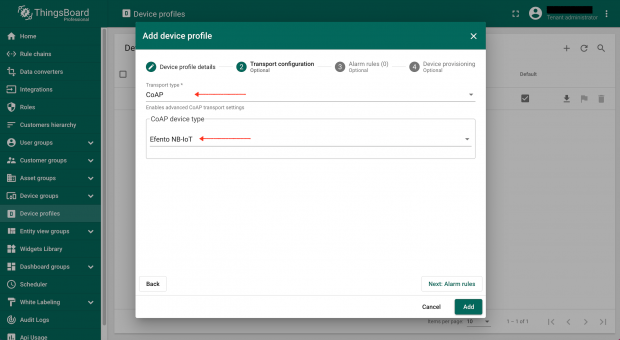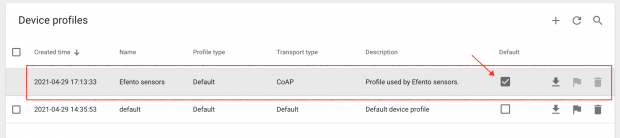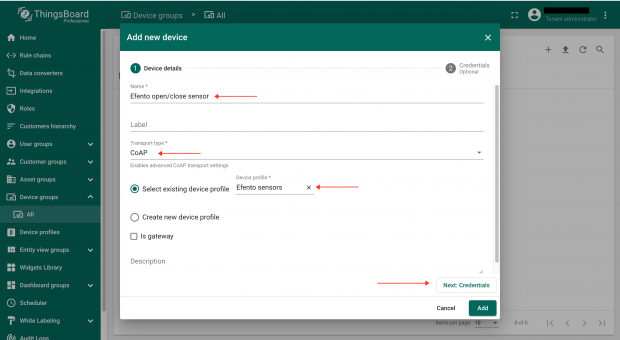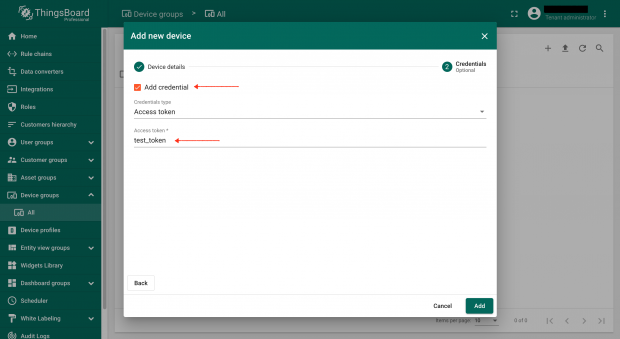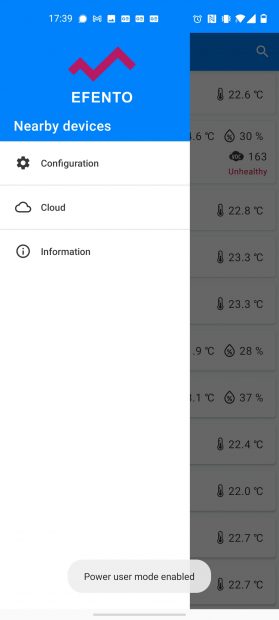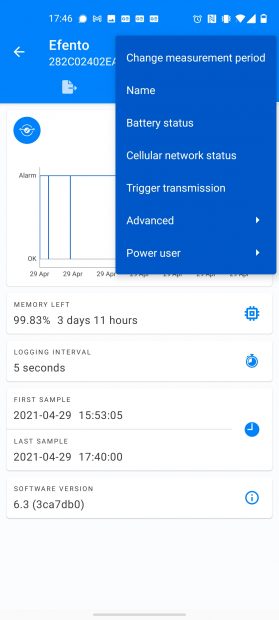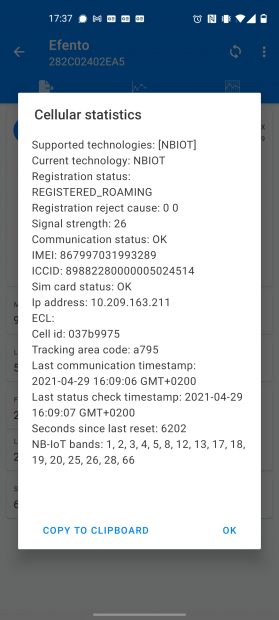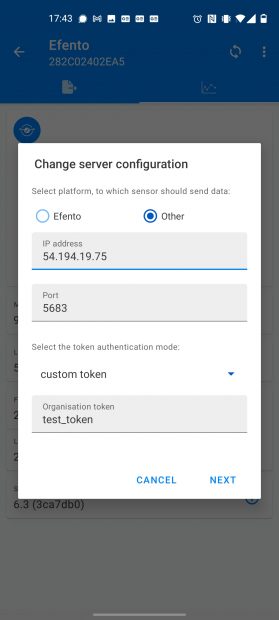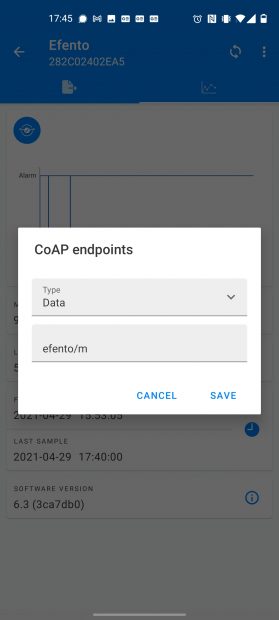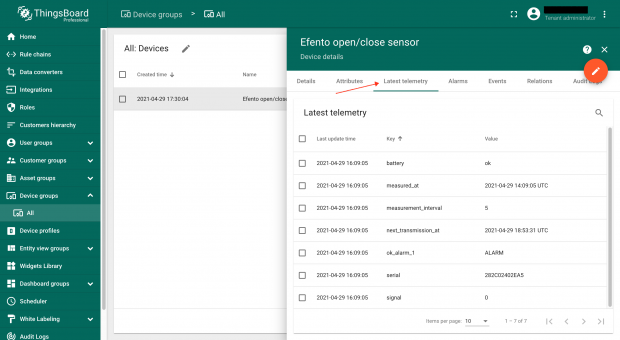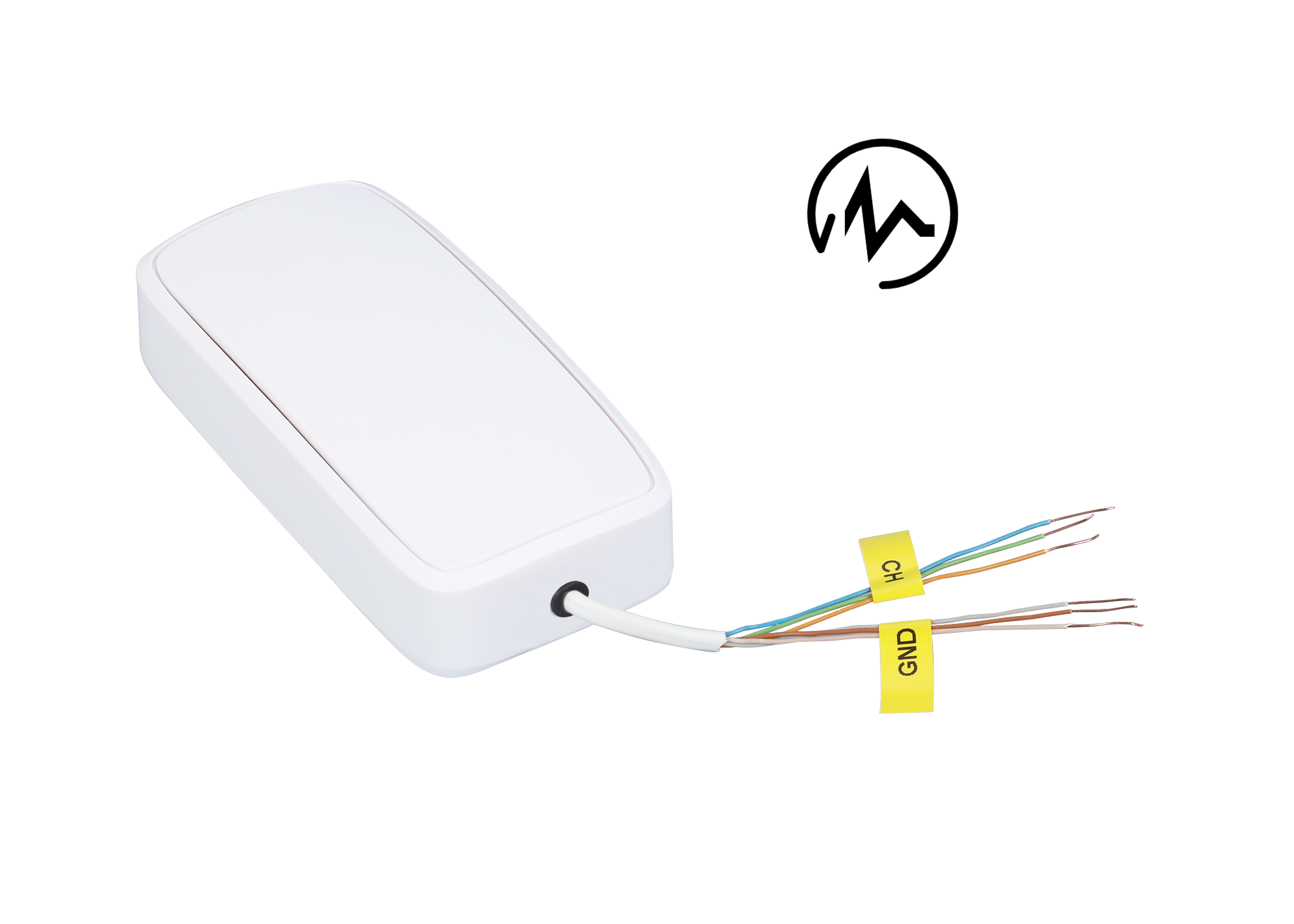Before you start
In order to make the integration work, you will need:
- ThingsBoard v 3.2 or newer. Important! Make sure your ThingsBoard server has a static IP address accessible through APN
- Efento NB-IoT sensors with software 06.02 or newer
If you need detailed manual with instruction how to install and setup your ThingsBoard instance, please refer to ThingsBoard documentation. Detailed user manual of Efento NB-IoT sensors can be found in the support section of our website.
ThingsBoard configuration
Creating a new device profile
Before you add an Efento sensor to the platform you need to create a new Device profile for Efento device.
Log in to your administrator account and navigate to “Device profiles” section. Click on the “+” icon in the upper right corner to add a new profile. Select “Create new device profile”.
Fill up the profile name (mandatory) and configure optional settings (Rule chain, Queue Name, Description). Once you are ready press “Next: Transport configuration” button.
From the dropdown menu in the “Transport type” field select “CoAP” and from the dropdown menu in “CoAP device type” field select “Efento NB-IoT”
Configuration of the “Alarm rules” and “Device provisioning” tabs is optional. If you want to learn more about these features please refer to ThingsBoard documentation.
Once the profile is ready you will see it on the list in the “Device profiles” section. If you plan to use your ThingsBoard instance only with Efento sensors you can set the profile as default.
Adding a device
Go to the “Device groups” section of ThingsBoard. You can either create a new device group or use the default one (“All”). Click on the “+” icon in the upper right corner to add a new device.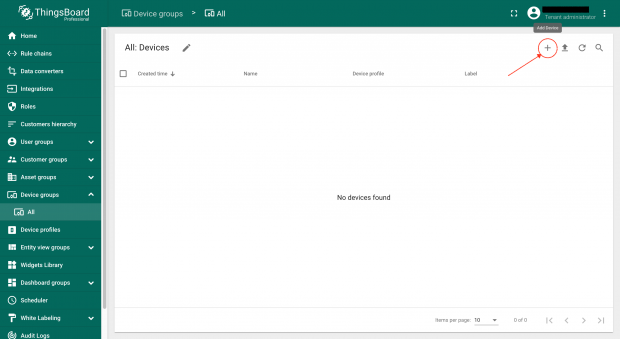
Name the device, in the “Transport type field” select “CoAP”. Choose “Select existing profile” option and add the profile you have recently created for Efento sensors. Press “Next: Credentials” button.
Select “Add credential” and in the “Access token” field set the new access token, which will be used by a sensor to validate in the platform. Note that the token must be unique for each sensor. Configuration of the token is optional. If you skip this step, ThingsBoard will create a random access token for this device.
Once the device is added, it appears within group “All” list in “Device groups” section.
Efento sensor configuration
The whole configuration of Efento sensors is done with a free mobile application for Android. Application can be downloaded from Google Play. Once you download and install the application select “Nearby sensors” mode and unlock the power user mode: open the application menu and quickly tap Efento logo five times.
Before you start configuration make sure the sensor is able to register in the NB-IoT network and the APN settings are right. Detailed user manual of Efento NB-IoT sensors and Efento mobile application can be found in the support section of our website.
Make sure the APN you use allow the device to connect to the server on which your ThingsBoard instance is running. You can check the network status in the Efento mobile application. Connect to the sensor -> click on the menu (three dots in the upper right corner -> Cellular network status). Mare sure that the field “Registration status” value is either “REGISTERED” or “REGISTERED_ROAMING”
Set the sensor to send the data to the server on which ThingsBoard instance is running. Connect to the sensor -> click on the menu (three dots in the upper right corner -> Power user -> Server configuration. Select “Other” and fill in the address (IP or domain) of the server on which ThingsBoard is running. Default port used for CoAP communication is 5683. Set authentication mode to “custom token” and key in the token you created for the device on ThingsBoard platform.
Set the CoAP endpoints, to which the sensor will send the data. Click on the menu (three dots in the upper right corner -> Power user -> CoAP endpoints. Set the endpoints to the following values:
- Data: “efento/m”
- Time: “efento/t”
- Configuration: “efento/c”
- Device Info: “efento/i”
Trigger the transmission in order to check if the device sends the data to your ThingsBoard instance. Click on the menu (three dots in the upper right corner -> Trigger transmission. If everything is set correctly, you should see the data in ThingsBoard. Click on the device and the most recent data from the device will be visible in the “Latest telemetry” tab.
Important! For orders over 250 devices we can pre-configure the devices for you, so they will send the data to your ThingsBoard instance out-of-the-box and no configuration will be required on the sensor side. We will provide you with a csv file, which allows you easily add and provision all the devices at once.